Слово Touch в названии говорит о том, что планшет реагирует не только на перо, но и на касание пальцев. Буква M указывает на размер — средний. Размер рабочей области примерно соответствует формату А5. На мой взгляд, именно этот размер — золотая середина для ретуши фотографий, и вот почему. Планшет меньшего размера (А6 или S) не обеспечивает достаточной точности при работе, приходится увеличивать масштаб. Большому планшету (А4 или L) нужно много места на столе. К тому же при работе на нем приходится совершать размашистые движения кистью и рука устает, поэтому оставим его для художников. Важно найти удобное положение для планшета на рабочем месте. Можно, конечно, доставать его только при необходимости и класть на колени, но это неудобно: локоть висит в воздухе, и движения получаются неточными.
.jpg)
Планшет прекрасно вписывается на стол
Общие впечатления
Планшет с первого взгляда вызывает уважение: сразу видно, добротная вещь. Корпус выполнен из матового пластика, устойчивого к появлению царапин. Часть планшета, на которой расположены кнопки и сенсорное кольцо — прорезиненная, приятная на ощупь. В отличие от предыдущего поколения, у кнопок нет светодиодных дисплейчиков с подписями (и правильно — при работе мы смотрим не на планшет, а на монитор!), зато на них появились выступы, и находить нужные кнопки на ощупь стало гораздо проще.
.jpg)
С обратной стороны планшета — прорезиненные ножки, которые словно «приклеивают» планшет к столу и при работе он не двигается.
.jpg)
Прорезиненные ножки, как выяснилось при съемке, прекрасно собирают пыль. Зато они надежно фиксируют планшет на столе
Перо снаружи тоже прорезиненное, мягкое (в отличие, например, от младших моделей Bamboo, где перо полностью пластиковое). Еще в комплекте есть «чернильница» — подставка для пера. У нее тоже резиновое основание и она не скользит по столу.
.jpg)
«Застежка» на кабеле позволяет направить провод в нужную сторону
Но чтобы радикально решить проблему проводов, к планшету можно подключить беспроводной модуль (кстати, стоит он довольно демократично — около полутора тысяч рублей). Одна часть модуля устанавливается в специальное гнездо на планшете, другая — в USB-порт.
.jpg)
Беспроводной модуль позволяет радикально решить проблему проводов
Сразу после подключения планшет работает в «режиме мыши» — реагирует на перо, но не различает силы нажатия. Чтобы воспользоваться всеми его возможностями, нужно установить драйвера: можно с диска в комплекте, но лучше с официального сайта Wacom — так вы гарантированно получите последнюю версию программного обеспечения.
Управление планшетом
Разумеется, основной инструмент для работы с планшетом — перо. Для позиционирования курсора нужно водить пером над рабочим полем. Заявленное расстояние, на котором планшет чувствует перо — 1 сантиметр; на практике чувствительность оказалась даже выше — планшет «видит» перо на расстоянии около 15 мм. Соответственно, чувствует он и перо, лежащее на его поверхности. Отложив планшет с пером в сторону, вас ждет сюрприз — курсор на экране не будетреагировать на мышь. Поэтому лучше привыкать после работы ставить перо в подставку (заодно это защитит чувствительный наконечник). Одно из отличий профессиональных планшетов Wacom от любительских моделей —высокая точность. Разрешение Intous5 составляет 5080 линий на дюйм (а это 0,005 мм!), чувствительность к давлению составляет 2048 уровней. Кроме того, в отличие от любительских моделей планшет реагирует на наклон пера (до 60 градусов).
В комплекте есть разные наконечники для перьев — стандартный, жесткий войлочный («фломастер»), штриховой (пружинящий). Для повседневных задач лучше всего подходит стандартный черный наконечник — здорово, что в комплекте их 5 штук, потому что при работе они изнашиваются. Но жесткие войлочные тоже очень приятные в работе, они помягче стандартных, ими приятно рисовать или выполнять работы по ретуши. Чтобы наконечники всегда были под рукой, они спрятаны в подставку–«чернильницу», в ней же находится пинцет для замены наконечников.
Начало работы
Подключение планшета сложностей не вызывает. Спасибо инженерам Wacom — они используют стандартный mini-USB разъем, так что можно подключить планшет уже к имеющемуся проводу. Но лучше использовать фирменный кабель — он длинный и у него есть специальная застежка, которая позволяет направить провод в нужную сторону — в зависимости от того, с какой стороны у вас расположен системник.
.jpg)
Подставка со сменными наконечниками и пинцет для замены в виде кольца
А вот для повседневных задач удобно не браться за перо, а управлять курсором пальцами. Если перо находится в рабочей области, то на руку планшет реагировать не будет, то есть можно спокойно опираться рукой на рабочую поверхность. Сенсорные функции можно и вообще отключить, эта функция назначена на одну из кнопок планшета. Планшет поддерживает мультитач. По умолчанию уже настроены интуитивно привычные жесты (как на смартфонах) для изменения масштаба, прокрутки, навигации, сохранения документов, переключения между задачами и некоторые другие; никто не мешает назначить свои действия на жесты. В это сложно поверить, но получается удобная замена мыши. Через пару дней использования планшета с удивлением замечаешь, что мышь не нужна вообще.
Чтобы при работе вообще можно было обойтись без клавиатуры, в планшете есть 8 сенсорных кнопок для вызова различных функций и дублирования управляющих клавиш, и круговое кольцо Touch Ring, позволяющее регулировать 4 параметра движением пальца — «поглаживанием» кольца по или против часовой стрелки. Для переключения между параметрами используется кнопка внутри кольца. На одну из сенсорных кнопок назначен вызов кругового меню, которое дает еще 8 функций быстрого доступа.
.jpg)
Сенсорные кнопки и Touch Ring
При поднесении пальца к кнопке на экране появляется окно с подсказкой о том, какие функции назначены на клавиши (при желании это отключается в настройках). В отличие от предыдущей версии планшета, переводить взгляд с экрана на планшет не нужно.
.jpg)
Всплывающая подсказка при работе с сенсорными клавишами. Сейчас нажаты две кнопки
.jpg)
Круговое меню (настройки по умолчанию)
Настройка планшета
Настроек в планшете масса — вплоть до того, что можно менять яркость светодиодов на рабочей панели! Разумеется, его надо настраивать под себя с учетом тех приложений, в которых вы работаете. Простите за избитое сравнение, но использовать планшет со стандартными настройками — это как купить автомобиль и ездить только на первой передаче. Важнейший параметр, который влияет на комфорт работы с планшетом — это чувствительность пера к нажатию. В настройках ее можно сделать нелинейной: для этого планшета можно менять чувствительность к нажатию с помощью кривой. В поле справа можно сразу опробовать отзывчивость планшета и убедиться, что вам комфортно рисовать как тонкие, так и жирные линии. Как выглядит кривая чувствительности, к которой я пришел в конечном итоге можно видеть на рисунке.
.jpg)
Чувствительность к давлению можно настраивать с помощью кривой
Настройки сенсорных клавиш и кругового меню можно сделать индивидуальными для разных программ. Я сделал разные настройки для Photoshop, Lightroom и «всего остального».
.jpg)
Сенсорные клавиши, Touch Ring и круговое меню можно настроить индивидуально для разных приложений
На «круговое меню» логично повесить задачи, которыми вы часто пользуетесь. Удобно, что в качестве задач можно использовать макропоследовательности из нескольких действий. Например, я часто делаю черно-белый вариант фотографии, оставляя цветной тоже. Для этого создается виртуальная копия (Ctrl+’), а затем картинка переводится в черно-белую с помощью инструмента целевой корректировки (Ctrl+Alt+Shift+G). Назначив эти команды на один из секторов кругового меню, получаю значительное ускорение работы. Настройку можно увидеть на рисунке.
.jpg)
Настройка одной из команд кругового меню
Вообще стандартные настройки планшета «заточены» под Photoshop. Они довольно удобны, но вот в Touch Ring из четырех команд работают только две. «Выбор слоя» и «Изменение размера кисти» придется переопределить вручную, т.к. по умолчанию в драйвере используются комбинации с русскими буквами. На «Выбор слоя» нужно назначить клавиши Alt+[ и Alt+], на изменение размера кисти — [ и ] (см. рис.).

Переопределение команды Touch Ring для выбора слоя
Возможности кастомизации планшета огромные: на каждую кнопку можно назначить клавиатурную комбинацию, запуск приложения, команду из перечня и т.д.
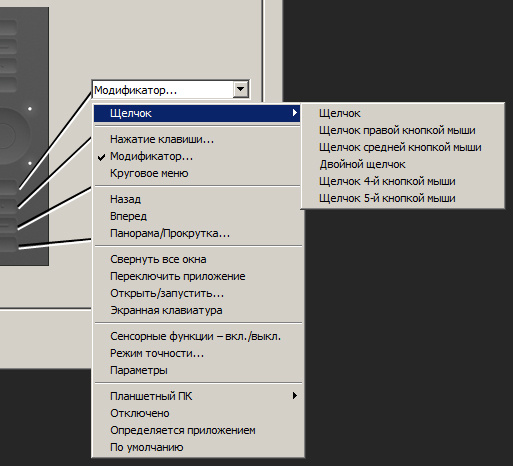
Варианты возможных действий, которые можно назначить на кнопку
Использование планшета в обработке фотографий
Кисти в Photoshop могут в зависимости от нажима менять либо размер, либо непрозрачность, либо оба параметра разом. Указать, какой будет реакция на нажим можно на панели настроек кисти.
.jpg)
В зависимости от нажима кисть может менять размер (слева), непрозрачность (в центре), размер и непрозрачность одновременно (справа)
Также планшет реагирует на наклон пера. Это свойство проявляется с кистями, имитирующими натуральные. Photoshop при этом выводит подсказку, чтобы вы видели, как именно расположена кисть в данный момент. Если кисть несимметричная (овальная, например), то вращение пера тоже учитывается.
.jpg)
При рисовании учитывается наклон и вращение пера
В типовых задачах ретуши планшет просто незаменим. Рассмотрим его использование на примере обработки портрета.
.jpg)
Портрет для обработки (фото: Илья Варивченко)
Ретушь кожи — работа, которая может занимать не по одному часу в день. Я использую Healing brush на отдельном пустом слое для ретуши. В зависимости от нажима меняется размер штриха. Alt для выбора образцов «висит» на одной из сенсорных кнопок. Если нужно значительно поменять размер кисти — используем Touch Ring. Мелкие детали вроде выбившихся из прически волосков ретушируем штампом еще на одном слое. Передвигается и масштабируется изображение также с планшета. Если ошиблись — перо переворачивается и лишняя деталь просто стирается ластиком, время на переключение инструмента не тратится.
.jpg)
Фрагмент «карты ретуши» восстанавливающей кистью (слева) и штампом (справа)
Рисуя мягкой белой и черной кистью на сером слое в режиме Overlay, прорабатываем тени и блики, добавляем белизны зубам и белкам глаз. В данном случае на нажим удобно назначить изменение непрозрачности, чтобы делать аккуратные, почти незаметные коррекции, а размером кисти управлять с помощью Touch Ring.
.jpg)
Усиление светов и теней и результат обработки
В результате непродолжительной обработки у нас появилось несколько слоев. Клавиатура при этом не использовалась вовсе. На мой взгляд, наибольший выигрыш по времени (в сравнении с мышью) планшет дает при изменении светотеневого рисунка — по ощущениям, выигрыш получается больше чем в два раза. Работать штампом и восстанавливающей кистью с планшетом тоже быстрее (даже с учетом того, что с непривычки я путался в сенсорных клавишах). Результат обработки вы видите на рисунке.
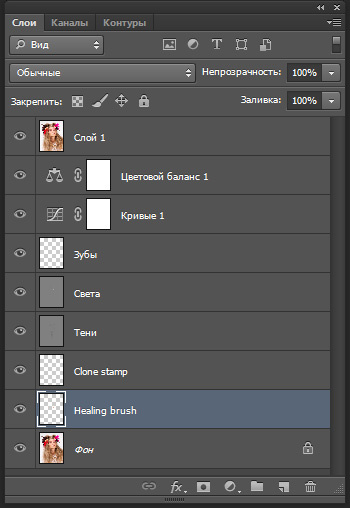
Слои, появившиеся в результате обработки

Фрагмент изображения до и после обработки

Общий вид снимка до обработки
.jpg)
Конечный результат обработки
В общем, получить выигрыш даже в полтора раза по времени — это более чем неплохо, особенно если вы проводите за компьютером по нескольку часов в день! А настроив планшет под себя, можно и еще улучшить этот показатель.
Заключение
Планшеты серии Intuos — профессиональные модели, которые приобретаются для работы, а не для развлечения. Поэтому если вы раньше никогда не пользовались планшетом и просто хотите попробовать, каково это — рисовать пером, возможно стоит обратить внимание на более дешевую модель Bamboo. В каких случаях я бы рекомендовал именно Intous5 Touch? Если вы — фотограф и много обрабатываете, ретушируете, работаете с масками, выполняете обтравку, в этом случае планшет станет незаменимым помощником. Если у вас есть планшет «младших» серий (Bamboo), но хочется более серьезный инструмент для постоянной работы, с удобным управлением.
Кстати, планшет отлично подойдет в качестве новогоднего подарка фотографу — другу или себе-любимому. При цене, не привышающей стоимость среднего фотоаксессуара (вспышки или светосильного полтинника) планшет здорово помогает экономить время на обработке фотографий.
Советую выбирать планшет с поддержкой touch-функций. Разница в цене небольшая, а удобство несравнимое: не нужно тянуться за пером для выполнения простых операций, жесты сильно ускоряют работу.
Плюсы:
удобное управление;
богатые настройки;
заметное ускорение работы по сравнению с мышью;
стильный внешний вид;
развитые touch-функции: управление пальцами, поддержка жестов.
Минусы:
необходимость подстройки под себя на начальном этапе работы;
довольно высокая цена;
требуется много места на столе.
Резюме
Wacom сделал очередную явно удачную модель. Отличия от Intous4 не революционные, но ощутимо заметные. Серьезных нареканий на планшет нет. Отличный выбор для профессионала в обработке.
Ключевые характеристики модели
|
Размер активной области, мм |
224 x 140 |
|
Разрешение, lpi |
5080 |
|
Уровней чувствительности к давлению |
2048 |
|
Физические размеры, мм |
380 x 251 x 12 |
|
Вес, кг |
0.99 |
